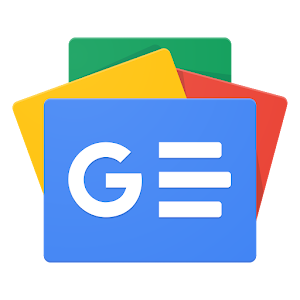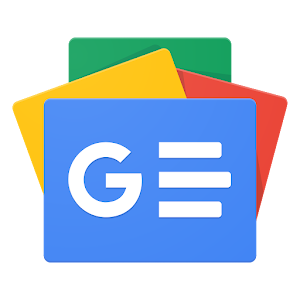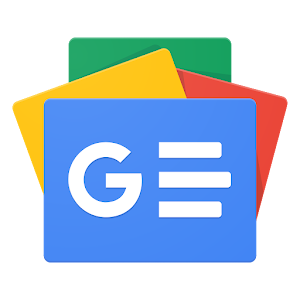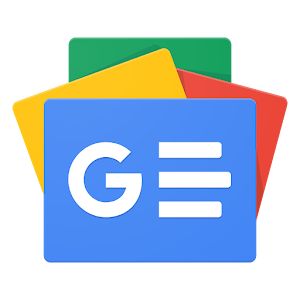Avec le temps, les batteries des PC portables peuvent s’avérer moins performantes. Adoptez les bons réflexes pour maintenir l’autonomie de votre machine
Optimiser l’autonomie de son ordinateur portable est loin d’être une science exacte. En fonction de votre utilisation, de la configuration de votre machine et des logiciels qui y sont installés, les performances de la batterie peuvent être très différentes.
Si l’utilisation du gestionnaire d’énergie intégré à Windows suffira la plupart du temps à limiter les dégâts lorsque vous vous trouvez loin d’une prise, certaines habitudes et quelques bons réflexes vous permettront d’améliorer sensiblement l’autonomie de votre machine.
Cela peut tomber sous le sens, mais l’écran est l’un des éléments les plus énergivores sur un ordinateur portable. Pour espérer grappiller quelques minutes supplémentaires d’autonomie, mieux vaut gérer la luminosité de la dalle avec parcimonie.
Réduisez-donc la luminosité autant que possible sans que cela ne réduise votre confort de lecture. Vous trouverez en principe la touche pour diminuer la luminosité parmi les touches de fonction, sur la rangée supérieure de touches de votre clavier. Il se peut que ces fonctions ne soient accessibles qu’en maintenant appuyée la touche Fn du clavier, qui permet d’accéder aux fonctions secondaire de certaines touches du clavier. Il est également possible d’opérer depuis les Paramètres Windows, en vous rendant dans la rubrique Système, puis en accédant aux options d’Affichage.
Par ailleurs, si votre PC est équipé d’un clavier rétroéclairé, pensez à réduire, voire à couper complètement la luminosité de ce dernier. Là encore, des touches dédiées devraient être disponible sur la première ligne de touches de votre clavier.
Windows 10 intègre nativement un système de gestion de l’énergie. Vous le trouverez en cliquant directement sur l’icône de la batterie depuis la barre des tâches et en agissant directement sur le curseur dédié.
Trois modes de gestion d’énergie sont proposés : Autonomie de la batterie optimale, Meilleures performances, et Performances Optimales. Entrez ensuite dans les Paramètres de la batterie. 
Dans la fenêtre qui s’affiche, vous pourrez configurer, si vous le souhaitez, l’économiseur de batterie. Une fois activé, il permet de prolonger l’autonomie de votre machine en limitant les applications fonctionnant en arrière-plan et en désactivant momentanément les notifications en Push.
Cochez la case Activer automatiquement l’économiseur de batterie, et déplacez le curseur pour définir le pourcentage de batterie en dessous duquel l’économiseur de batterie sera automatiquement activé.
Si ce n’est pas déjà fait, cochez également la case Luminosité de l’écran plus faible lorsque l’économiseur de batterie est activé.
Si vous souhaitez améliorer l’autonomie de votre machine, essayez autant que possible de limiter l’utilisation d’applications trop énergivores. Dans le panneau des Paramètres de la batterie, cliquez sur Voir les applications qui ont un impact sur l’autonomie de la batterie.
Windows devrait charger une page sur laquelle sont affichées les applications les plus consommatrices en électricité au cours des dernières 24 heures d’utilisation.
Sans surprise, votre navigateur Web devrait y figurer en bonne position. Vous pouvez toutefois limiter l’impact qu’a votre navigateur sur l’autonomie de votre machine en évitant, quand cela est possible, de multiplier les onglets ouverts si vous ne les utilisez pas.
Vous pouvez également essayer des navigateurs alternatifs, réputés pour leur plus faible consommation énergétique, comme Opera (qui intègre un mode économie d’énergie), ou Brave moins gourmand en ressources.
Télécharger Opera pour Windows (Gratuit)
Télécharger Brave pour Windows (Gratuit)
Lorsque vous n’utilisez pas votre ordinateur, il est fort probable que vous ne l’éteignez pas, mais que vous le passiez simplement en veille en appuyant sur le bouton de mise sous tension ou que vous fermiez tout simplement le capot sans chercher à savoir ce qu’il se passe ensuite.
Windows propose pourtant différents types de veille qui n’ont pas le même impact sur l’autonomie de la batterie. La veille classique, configurée nativement et qui s’active en appuyant sur le bouton d’allumage ou en fermant le capot de votre machine, consomme peu d’énergie, mais a tout de même besoin d’alimenter le disque dur, le processeur et la mémoire pour vous permettre de reprendre rapidement votre activité là où vous l’aviez laissé lorsque vous réactivez votre ordinateur.
Il existe également une veille prolongée, ou hibernation, spécialement conçue pour les machines portables et qui s’avère moins énergivore que la veille classique. À la réactivation de la machine, vous pouvez, comme pour la veille classique, reprendre votre activité là où vous l’avez laissé, avec toutefois un peu moins de rapidité, les données sauvegardées étant inscrites dans un fichier dédié (hyberfile.sys) stocké directement sur le disque dur et pouvant occuper plusieurs gigaoctets.
Pour modifier les paramètres de mise en veille de votre machine, ouvrez les Paramètres Windows, puis dans Système, accédez à la section Alimentation et mise en veille. Si vous souhaitez conserver le mode de veille classique, vous pourrez ici ajuster les durées d’activation de la veille lorsque votre PC est branché ou sur batterie.
Pour accéder à la mise en veille prolongée, cliquez sur Paramètres d’alimentation supplémentaires puis sur Choisir l’action qui suit la fermeture du capot.
Pour les actions Lorsque j’appuie sur le bouton marche/arrêt et Lorsque je referme le capot, déroulez les menus situés sous Sur la batterie, et sélectionnez Mettre en veille prolongée.
Vous pouvez également choisir d’ajouter cette option dans les Paramètres d’arrêt (lorsque vous cliquez sur le bouton Démarrer pour mettre en veille ou arrêter votre PC) en cochant la case Veille prolongée, en bas de la fenêtre. N’oubliez pas d’Enregistrer les modifications.
Désormais, lorsque vous fermerez le capot de votre machine, ou lorsque vous appuierez sur le bouton Marche/Arrêt, votre PC entrera en veille prolongée.
5. Éteignez automatiquement l’écran en cas d’inactivité
Si une luminosité trop importante pèse de manière importante sur l’autonomie de votre machine, vous pouvez également faire quelques économies d’énergie non négligeables en éteignant automatiquement l’écran de votre PC lorsqu’il n’est pas utilisé.
Ouvrez les Paramètres Windows, entrez dans Système, accédez au menu Alimentation et mise en veille et cliquez sur Paramètres d’alimentation supplémentaires.
Dans la colonne de gauche, rendez-vous dans le menu Choisir quand éteindre l’écran.
Vous pourrez ici définir une durée d’inactivité au bout de laquelle l’écran de votre ordinateur sur batterie sera automatiquement éteint.
Si de plus en plus de machines portables récentes ont abandonné les disques durs mécaniques au profit des SSD, ce n’est pas forcément le cas sur les PC plus anciens. Les disques durs mécaniques requièrent plus d’énergie pour fonctionner que les SSD.
Lisez notre guide pour installer un SSD dans votre PC portable.
En installant un disque SSD à la place d’un disque dur, vous limiterez non seulement la consommation d’énergie, mais vous donnerez également un sacré coup de boost à votre ordinateur.
Les PC portables qui embarquent une carte graphique dédiée possèdent le plus souvent un contrôleur graphique intégré au processeur principal. S’il est bien moins performant que la puce graphique dédiée, il est en général suffisant pour gérer l’affichage de tâches basiques, et s’avère surtout bien moins énergivore.
Pendant qu’il est en fonctionnement, la carte 3D – elle – est en hibernation. Mais quand il y a besoin de puissance 3D, elle se réveille. La plus connue des technologies est l’Optimus de Nvidia, mais AMD propose également sa solution.
En principe, la permutation entre ces deux processeurs graphiques se fait automatiquement, notamment lorsque vous utilisez votre ordinateur sur la batterie. Mais il arrive parfois que ce changement ne s’opère pas correctement. Il est alors possible de forcer l’utilisation du chipset graphique intégré pour certaines applications en vous rendant dans les paramètres de votre carte graphique.
Les appareils connectés en USB à votre ordinateur consomment de l’énergie. La carte mère de votre PC envoie en effet du courant vers ces ports pour vous permettre, par exemple, de recharger votre smartphone, ou d’alimenter un disque dur externe. Si vous ne vous servez pas des périphériques USB reliés à votre machine (smartphones, tablettes, disques durs, etc.), déconnectez-les.
Avez-vous vraiment besoin de conserver toutes les connexions sans-fil de votre machine activées ? Si vous avez la possibilité de vous connecter à Internet via un câble Ethernet et que vous n’avez pas besoin du Bluetooth, désactivez ces deux modules.
Pour désactiver le Wi-Fi, cliquez sur l’icône des connexions dans la barre des tâches, puis sur le bouton Wi-Fi.
Pour le Bluetooth, ouvrez les Paramètres Windows et entrez dans Périphériques pour désactiver le Bluetooth.
Même si vous ne les voyez pas et que vous ne les utilisez pas, de nombreuses applications sont exécutées en arrière-plan par Windows et drainent inutilement la batterie de votre machine. Pour cela, ouvrez les Paramètres Windows et entrez dans le menu Confidentialité.
Faites défiler les options de la colonne latérale et accédez aux Applications en arrière-plan.
Décochez toutes les applications exécutées en arrière-plan dont vous n’avez pas besoin. Vous pouvez également en profiter pour désactiver les applications exécutées automatiquement au démarrage de Windows et que vous n’utilisez pas toujours.
Pour ce faire, ouvrez le gestionnaire des tâches de Windows (à l’aide du raccourci Ctrl + Alt + Suppr, ou en recherchant directement Gestionnaire des tâches depuis le menu Démarrer) et placez-vous sur l’onglet Démarrage. Toutes les applications lancées automatiquement à l’ouverture de Windows y sont listées.
Cliquez sur les programmes dont vous n’avez pas besoin pour les sélectionner, et choisissez de les Désactiver en cliquant sur le bouton idoine.
La désactivation des programmes lancés au démarrage de Windows vous permettra non seulement de faire quelques économies d’énergie, mais également d’accélérer le démarrage de votre session Windows.
Toyota bZ4X : on a testé la première voiture 100% électrique du constructeur japonais
Pour profiter d’un VPN de qualité, respectez ces 3 critères
Comment passer de Windows 11 Famille à 11 Pro… avec une licence de Windows 7 Pro et sans réinstallation
Suivez-nous